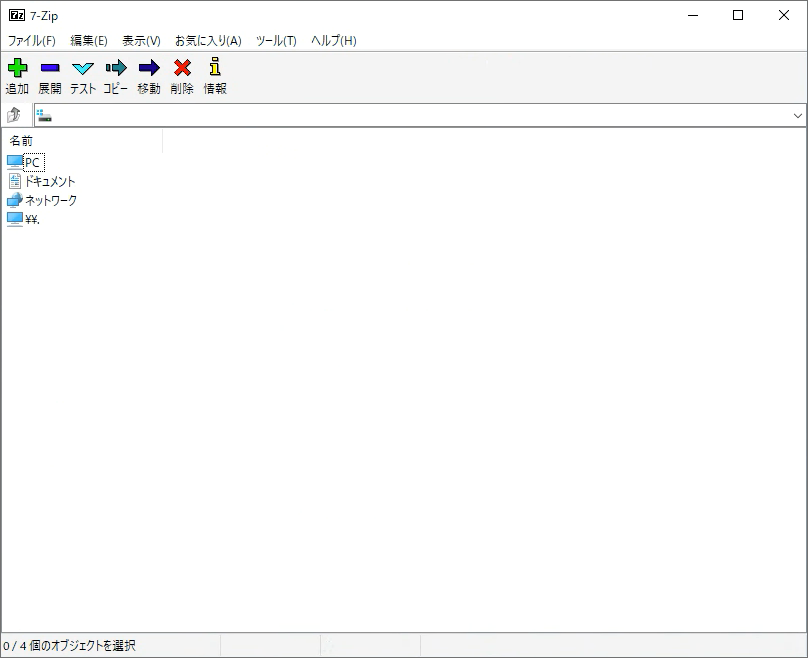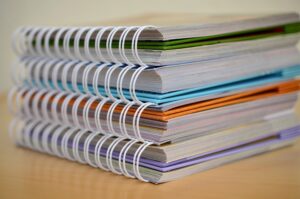拡張子が「.lzh」のファイルをもらったけど開けない・・・
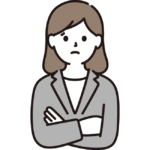
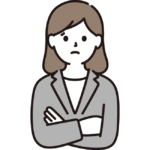
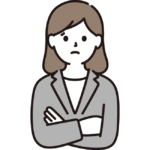
重要資料をメールで送るから、パスワードを設定したいな・・・
皆さん、上記のように圧縮されたファイルが開けなかったり、ファイルにパスワードを設定したりしたい時はなかったでしょうか。今回はファイルの圧縮・解凍の他、パスワードを設定できるフリーソフト「7-Zip」について使い方等を解説していきたいと思います。
- 「.iso」や「.lzh」、「.rar」等の圧縮ファイルを開くことができる
- ファイルにパスワードを設定できる
圧縮ファイルが開けない原因
圧縮ファイルとしてよく使われる拡張子は「zip」ですが、他にも「.iso」や「.lzh」、「.rar」等があります。しかし、Windowsの標準機能で使用できるのは「zip」のみで、それ以外の圧縮ファイルは開けません。Windowsが「zip」以外の圧縮ファイルに対応していないのが原因となります。「7-Zip」は「zip」以外の様々な圧縮ファイルを開くことが可能です。
7-Zipで圧縮・解凍できるファイル
「7-Zip」で圧縮・解凍ができるファイルは下記の通りです。(全て大文字で記載しています)
| 項目 | 対応拡張子 |
|---|---|
| 圧縮及び解凍 | 「7z」、「XZ」、「BZIP2」、「GZIP」、「TAR」、「ZIP」、「WIM」 |
| 解凍のみ | 「AR」、「ARJ」、「CAB」、「CHM」、「CPIO」、「CramFS」、「DMG」、「EXT」、「FAT」、「GPT」、「HFS」、「IHEX」、「ISO」、「LZH」、「LZMA」、「MBR」、「MSI」、「NSIS」、「NTFS」、「QCOW2」、「RAR」、「RPM」、「SquashFS」、「UDF」、「UEFI」、「VDI」、「VHD」、「VMDK」、「WIM」、「XARandZ.」 |
準備
7-Zipのダウンロード
下記のサイトよりダウンロードします。(基本は64bit版で大丈夫です)
ダウンロードソフトの安全性
フリーソフトは有料ソフトに比べ、ウイルス感染のリスクがあります。インターネットで公開されている以上、100%安全とは言い切れませんが、「窓の杜」では公開前にウイルスチェックを実施している旨公表していますので、公表していないサイトに比べ安全性は高いと考えられます。ただし、最終的には使用者の自己責任になりますので、ウイルス対策ソフトの導入等、しっかり対策を行ったうえで使用することをおすすめします。
7-Zipのインストール
1.ダウンロードしたファイル(7z○○○○-x64.exe)を起動するとセットアップ画面が表示されますので、「Install」を押します。
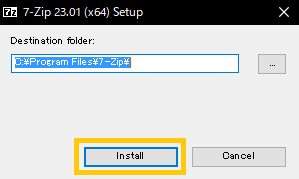
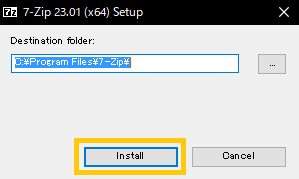
2.下記画面になればインストール完了になりますので、「Close」を押します。
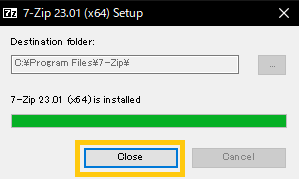
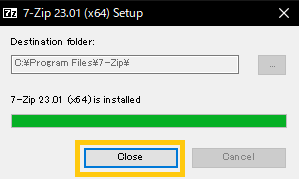
使用方法
圧縮する場合
1.圧縮したいファイルを右クリックし、「7-Zip」→「圧縮」を選択します。
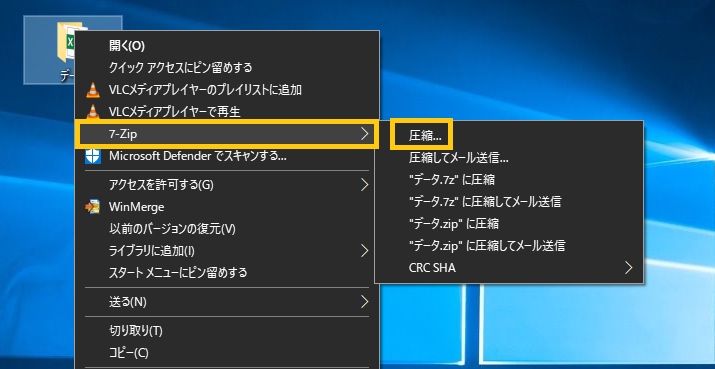
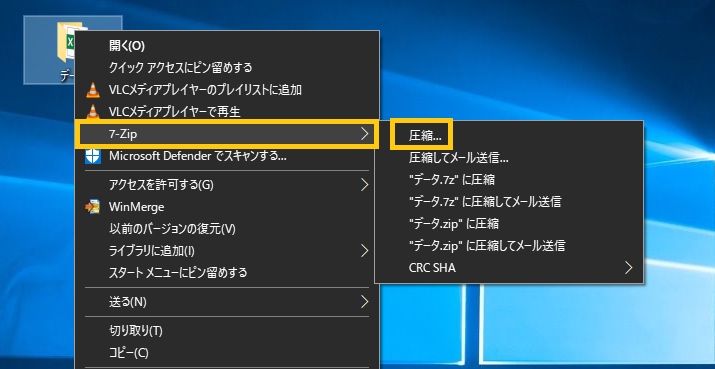
2.下記ウィンドウが表示されますので、アーカイブ形式を「7z」から「zip」に直し、「OK」を押してください。また、パスワードを設定する場合は、「暗号化」の項目の「パスワード入力」及び「パスワード再入力」に設定したいバスワードを入力し、「OK」を押してください。
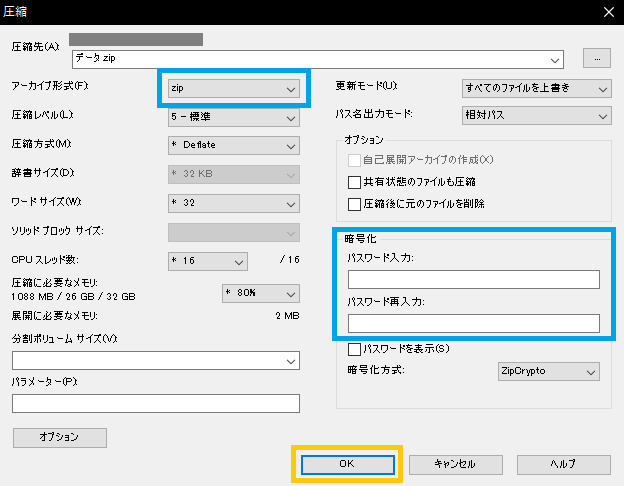
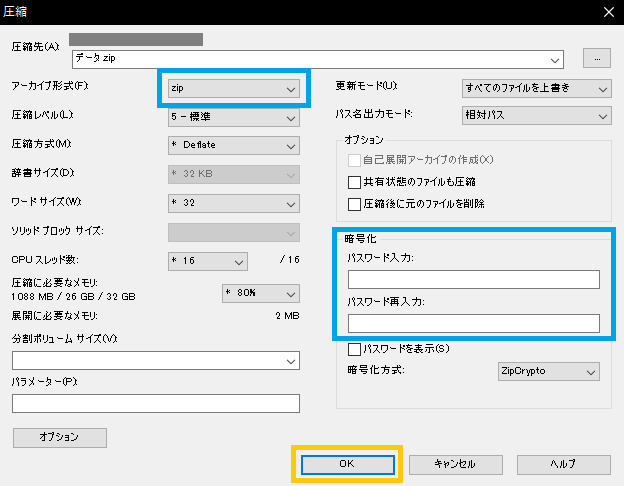
解凍する場合
1.解凍したいファイルを右クリックし、「7-Zip」→「ここに展開」を選択します。
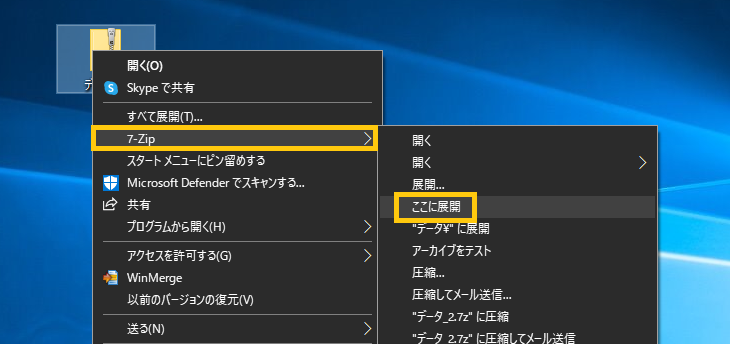
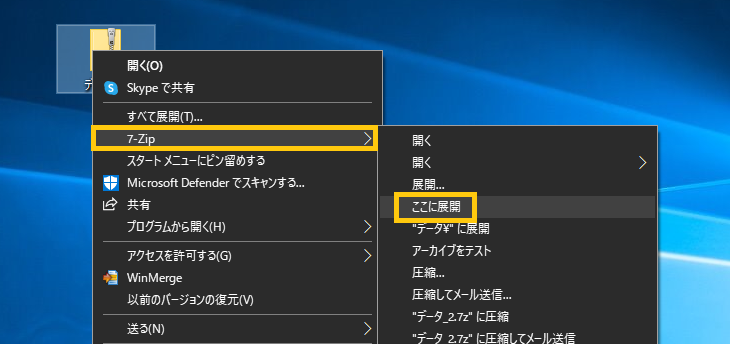
2.解凍されたフォルダが生成されます。
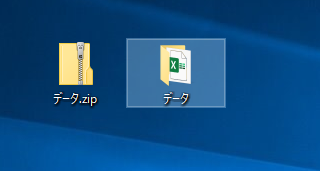
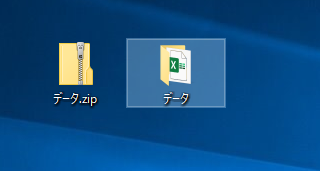
終わりに
パスワードの設定は、メールの誤送信による情報漏えいや、不特定多数に対する公開を防ぐために非常に重要です。この機能をぜひ活用して、安全性を高めてください。最後までご覧いただきありがとうございました。