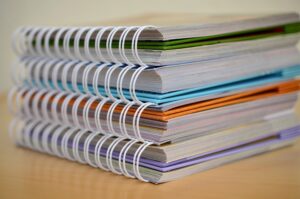資料のどこが変わったのか確認するのに時間がかかりそうだな・・・
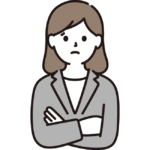
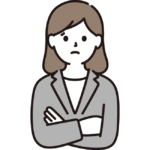
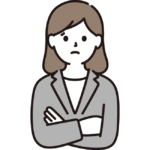
資料をしっかりと修正したつもりだけど、修正漏れがないか不安だな・・・
皆さん、上記のように資料の変更箇所や修正漏れがないか確認したいと思った時はありませんか。今回はこのような問題を解決するフリーソフト「WinMerge」の使い方について解説していきます。「WinMerge」は「メモ帳」等のテキストファイルやソースコードの比較に使用されるツールですが、少し設定するだけでWord・Excel・PDFファイルにも使用することができます。
2つ以上の資料を並べて、追加・変更された箇所をわかりやすく表示してくれる
準備
WinMergeのインストール
1.WinMergeの公式サイトからダウンロードします。(インストール画面は、基本「次へ」で進めて問題ないです)
ダウンロードソフトの安全性
フリーソフトは有料ソフトに比べ、ウイルス感染のリスクがあります。インターネットで公開されている以上、100%安全とは言い切れません。しかし、私自身このソフトを使用していますが、勝手に広告が表示されたり、ウイルス対策ソフトでウイルスが検知されたり等の問題は発生していません。ただし、最終的には使用者の自己責任になりますので、ウイルス対策ソフトの導入等、しっかり対策を行ったうえで使用することをおすすめします。
2.下記サイトからxdocdiffPluginをダウンロードします。(「xdocdiffPlugin_1_0_6d.zip」をダウンロードしてください)
3.WinMergeのインストールフォルダ(デフォルトだと「C:\Program Files\WinMerge」)に「xdocdiffPlugin_1_0_6d.zip」の中にある「xdoc2txt.exe」、「zlib.dll」をコピーします。


4.「xdocdiffPlugin_1_0_6d.zip」の中にある「amb_xdocdiffPlugin.dll」を「MergePlugins」(デフォルトだと「C:\Program Files\WinMerge\MergePlugins」)にコピーします。


事前設定
WinMergeを開き、「プラグイン」の「手動展開」を「自動展開」にしてください。
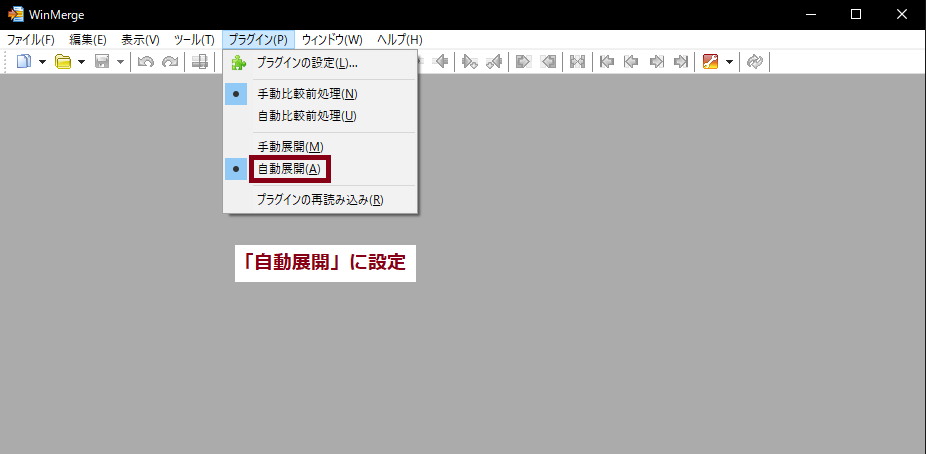
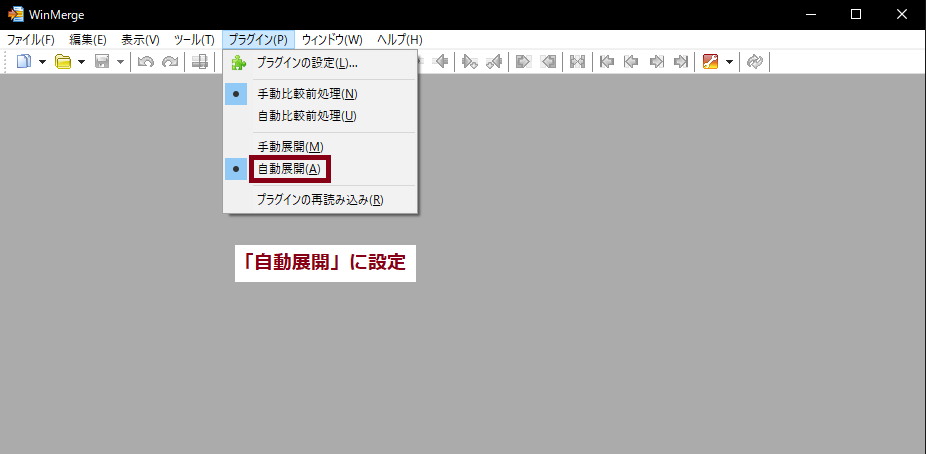
WinMergeの使用方法
1.「ファイル」メニューから「開く」を選択します。
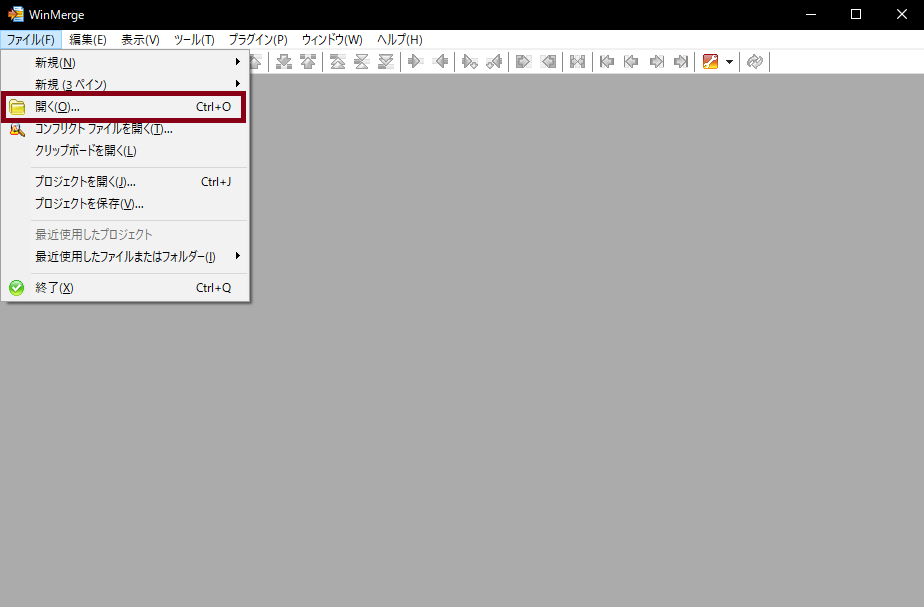
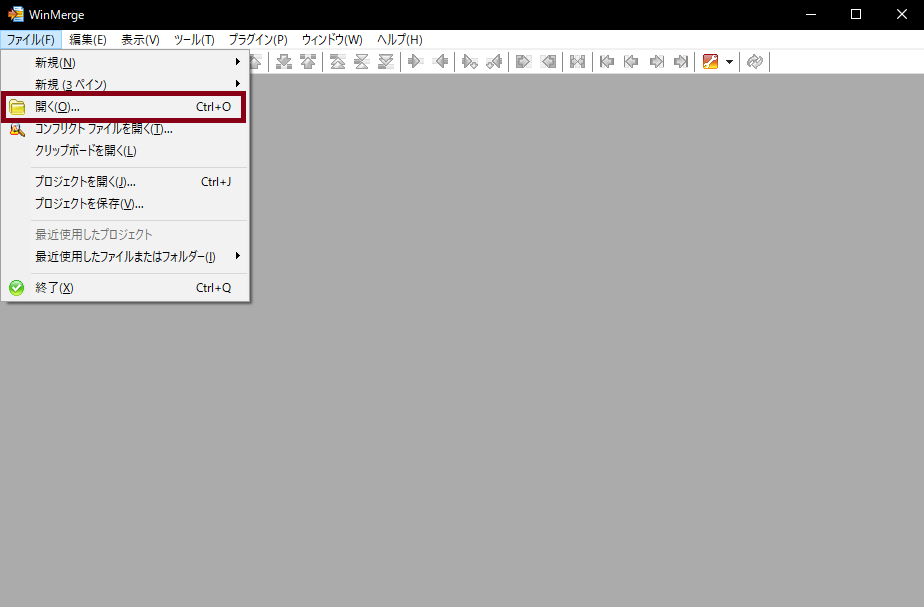
2.比較したいWord・Excel・PDFファイルを選び、「比較」を押してください。
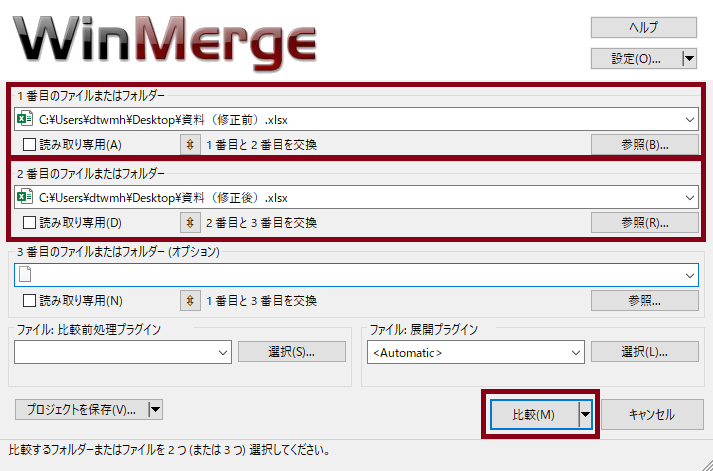
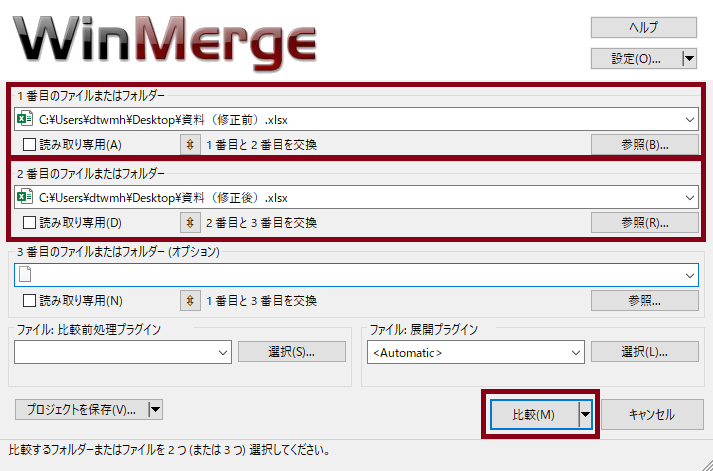
3.設定に問題なければ、下記のように差異部分を表示してくれます。
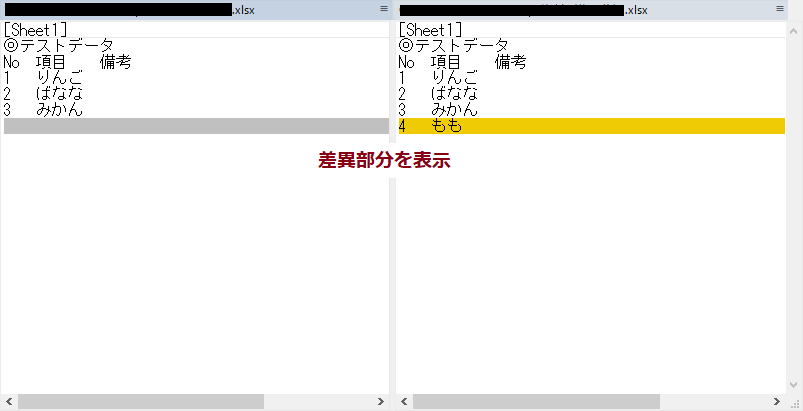
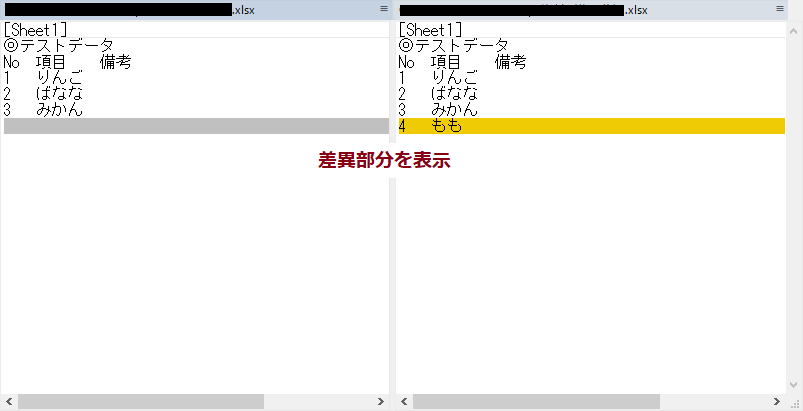
終わりに
「WinMerge」を活用することで、文書や表計算の修正作業、修正箇所の確認が楽になります。ぜひ一度使用してみてください。