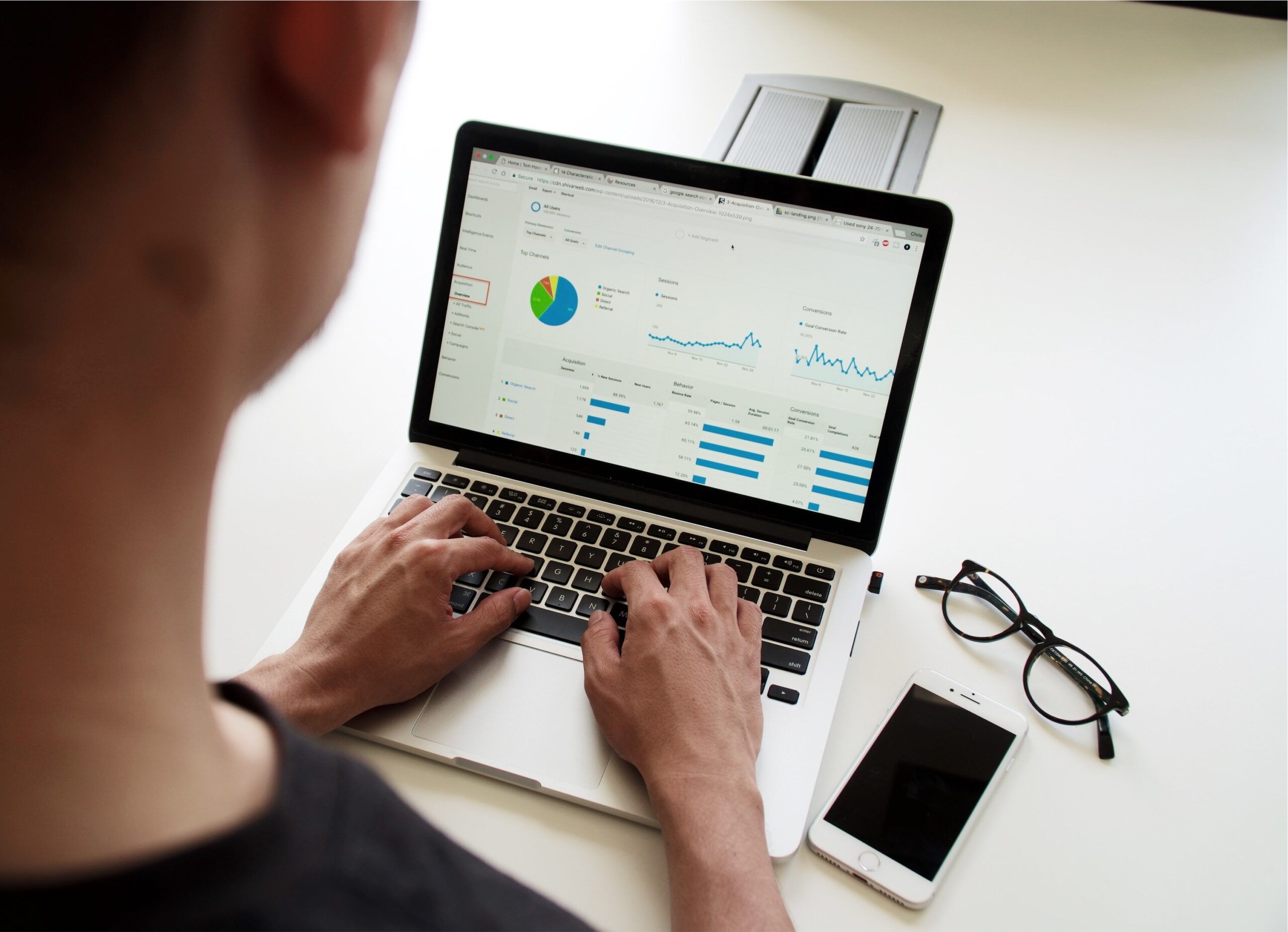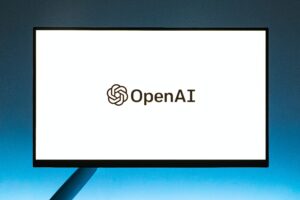手順書を作ったけど、文字だけだと分かりずらいな・・・
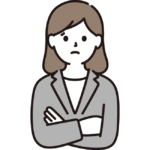
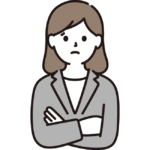
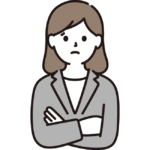
文章で書くより、画像を入れたほうが簡単に資料を作成できるな・・・
皆さん、資料や手順書作成で便利な「スクリーンショット」はご存じでしょうか。「スクリーンショット」をうまく活用することで、資料作成の時短や内容を分かりやすくする効果が期待できます。この記事では「スクリーンショット」の基本的な意味や使い方、便利なテクニックまで幅広く解説したいと思います。
- 画面全体を画像ファイルとして保存できる(=スクリーンショット)
- 画面の一部を画像ファイルとして保存できる
- スクリーンショットの効率的なやり方を習得できる
スクリーンショットとは
「スクリーンショット」とは、スマートフォンやパソコン等に表示されている画面を画像化する機能になります。普段スマートフォンやパソコンを使用されている方は、ご存じな方が多いのではないでしょうか。
スクリーンショットを活用するメリット
①インターネット上の情報を素早く資料に組み込める
資料を作成する際、インターネットで調べた情報を含めることが多いと思いますが、スクリーンショットを活用することで文書や図、グラフ等を自分で作成することなく、そのまま資料に組み込むことができます。
②手順書が分かりやすくなる
手順書は普段の資料とは違い、決められた操作を順番に行っていく内容になると思いますが、文章のみだとどのボタンをクリックすればいいのか、どこを修正すればいいのか分かりにくくなります。スクリーンショットを活用することでどの位置のどの部分を操作すればいいのか感覚的に分かりやすくなります。
スクリーンショットの使用方法
①画面全体を保存する方法
1.スクリーンショットを行いたい画面を表示し、キーボードの「PrtScn」(又は「fn」+「PrtScn」)を押します。
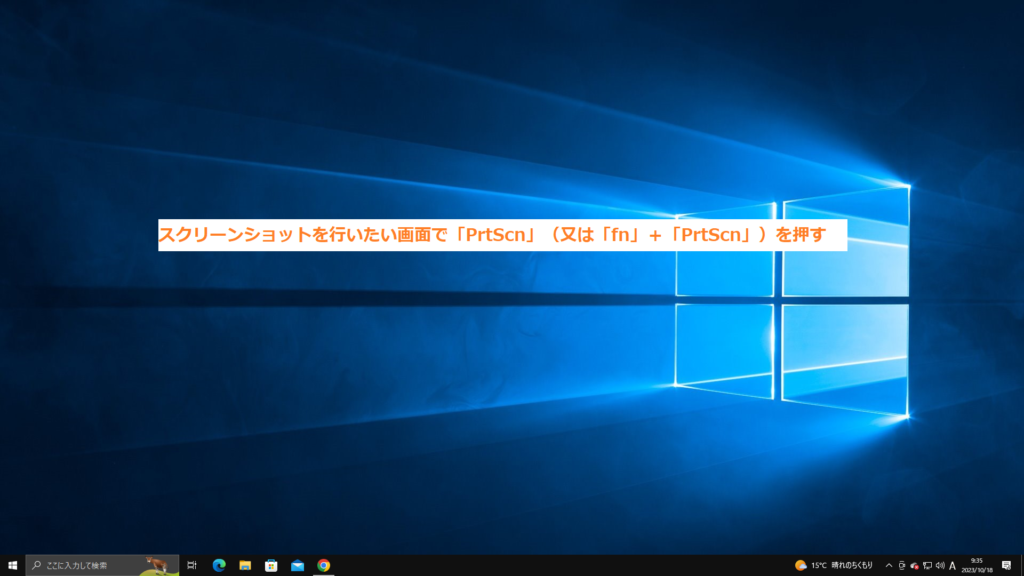
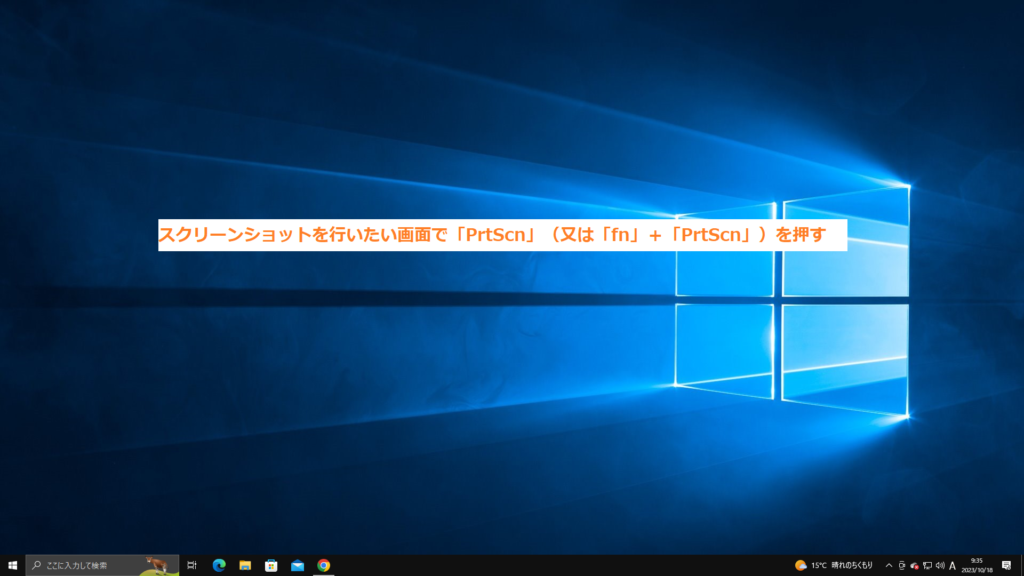
2.「スタートメニュー」→「Windows アクセサリ」から「ペイント」を起動します。
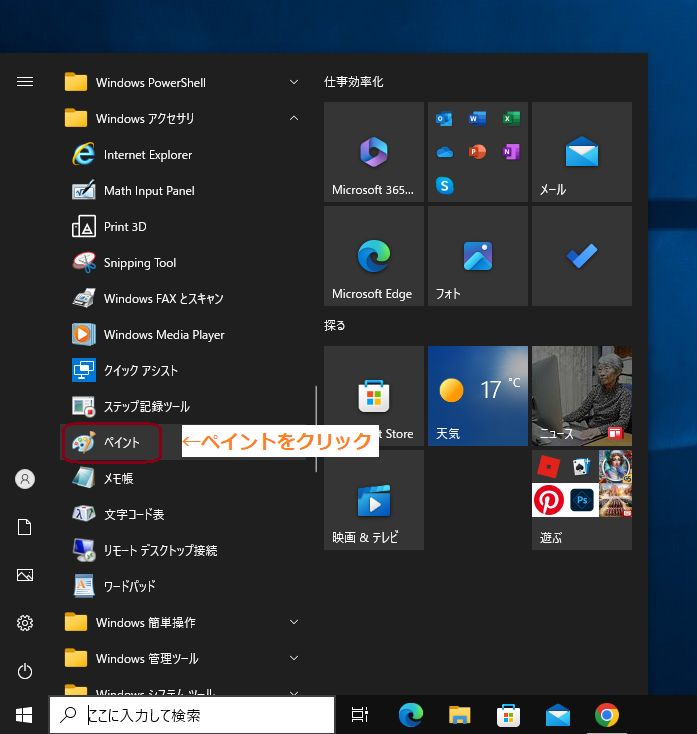
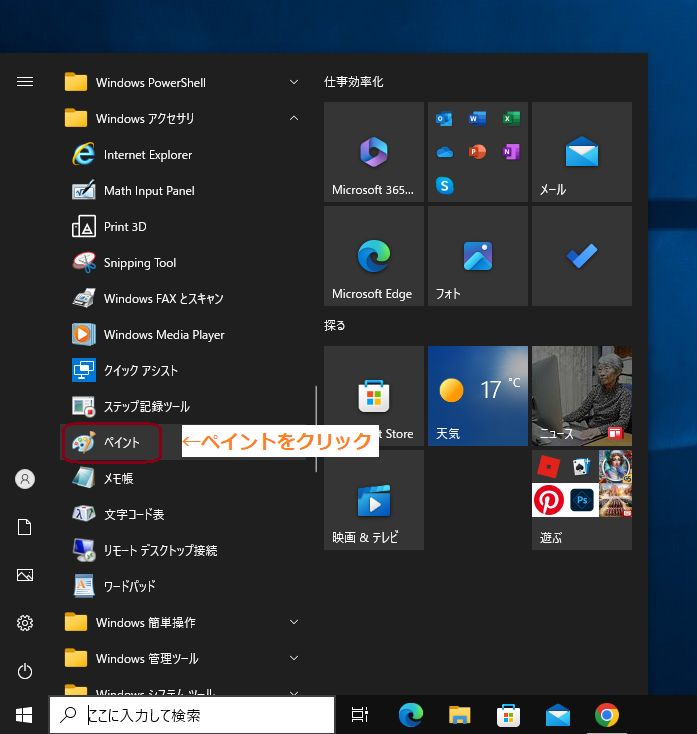
3.左上の「貼り付け」ボタンが押せるようになっていますので、クリックします。
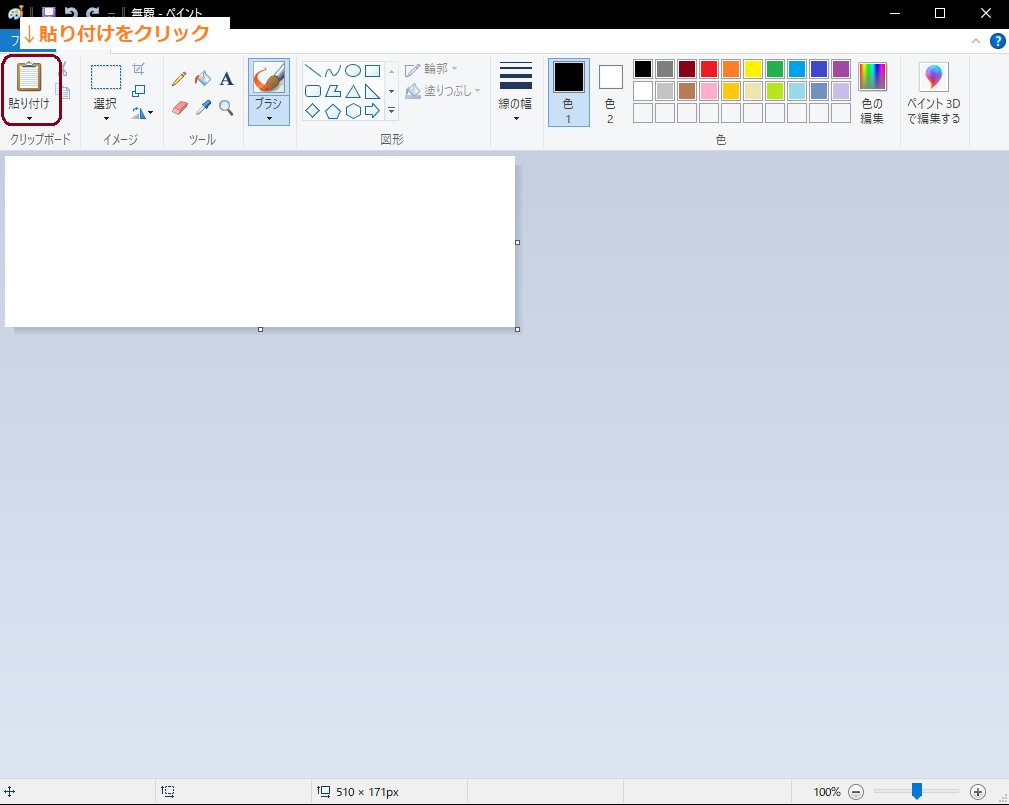
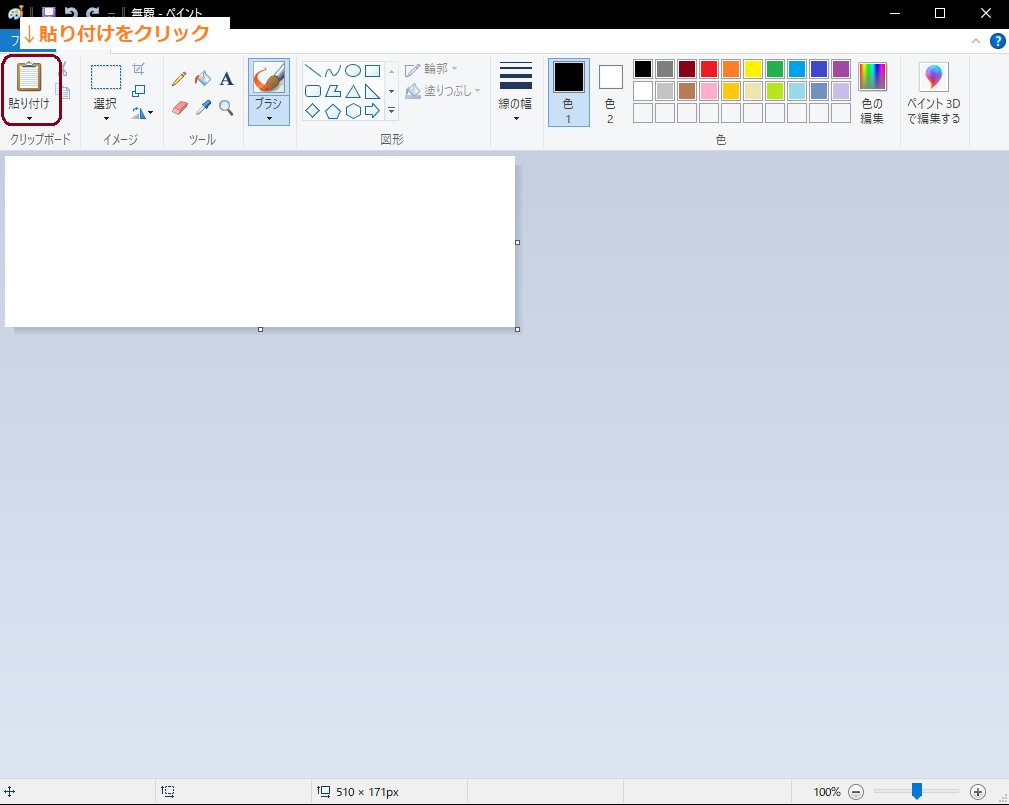
4.スクリーンショットを行いたい画面が表示されたら成功です。デスクトップ等に保存してください。
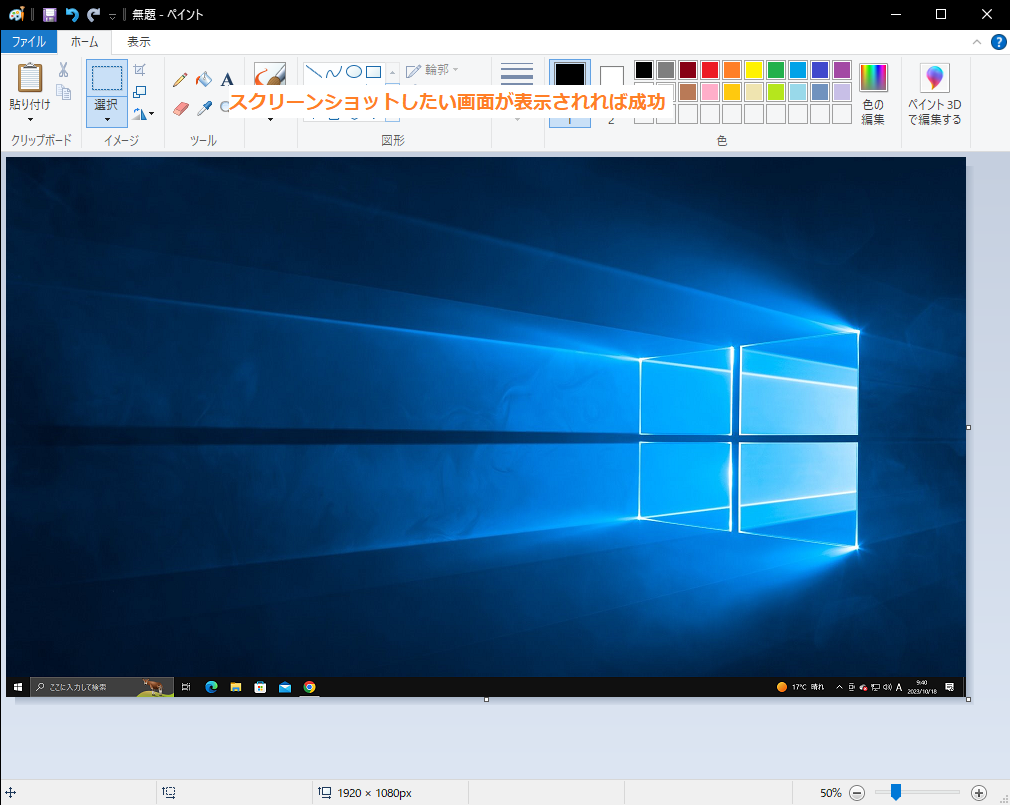
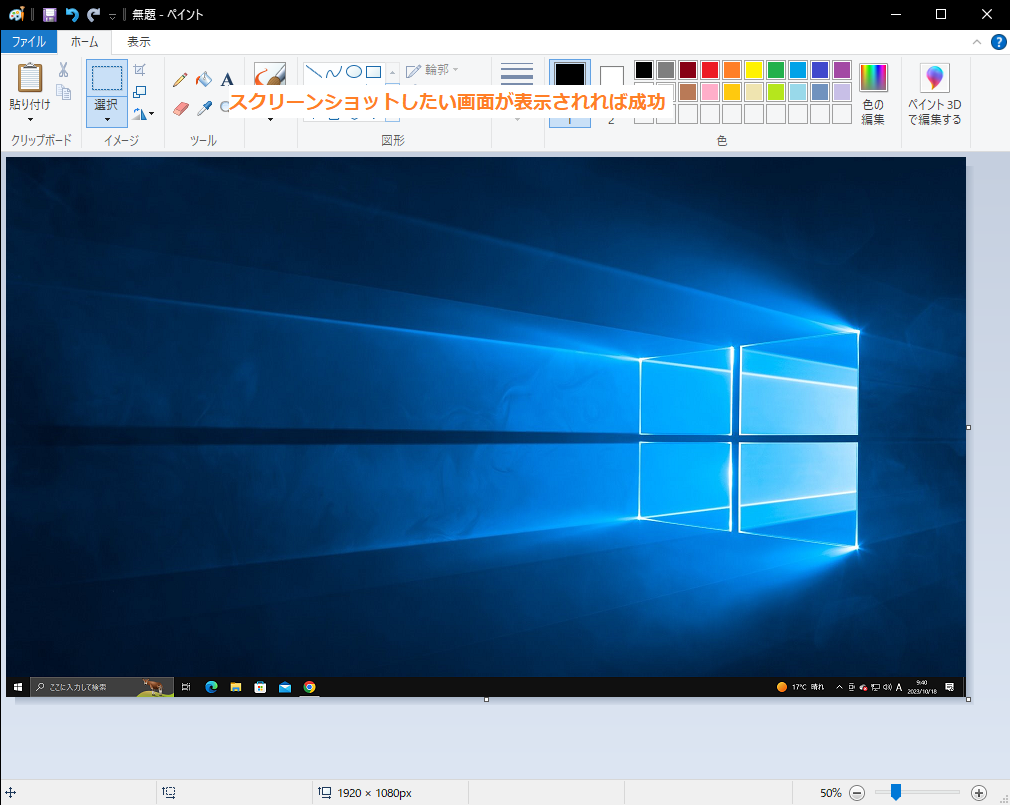
②画面の一部を保存する方法
1.スクリーンショットを行いたい画面を表示し、キーボードの「shift」+「Windows」+「S」を押します。成功すると画面が薄暗くなり、上部にアイコンが表示されます。
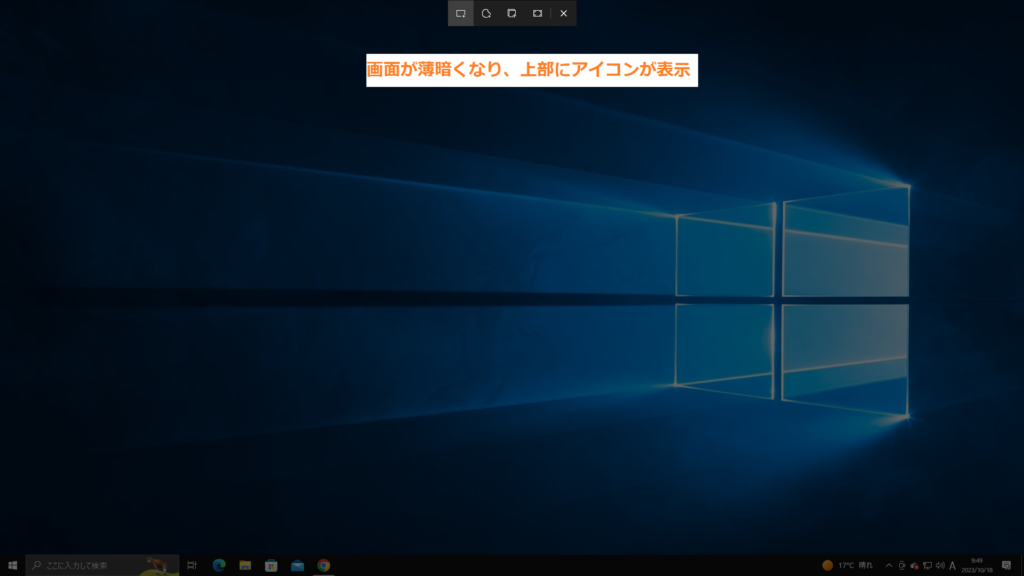
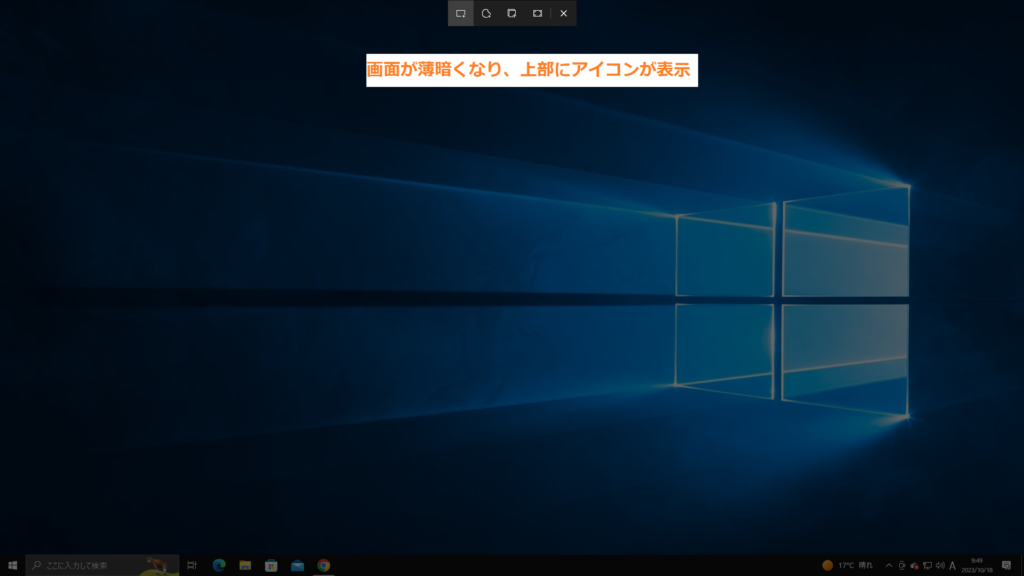
2.マウスをクリックしながら動かすことで保存したい部分を選択でき、そのまま保存することができます。(明るくなった部分が保存されます)


3.「スタートメニュー」→「Windows アクセサリ」から「ペイント」を起動します。
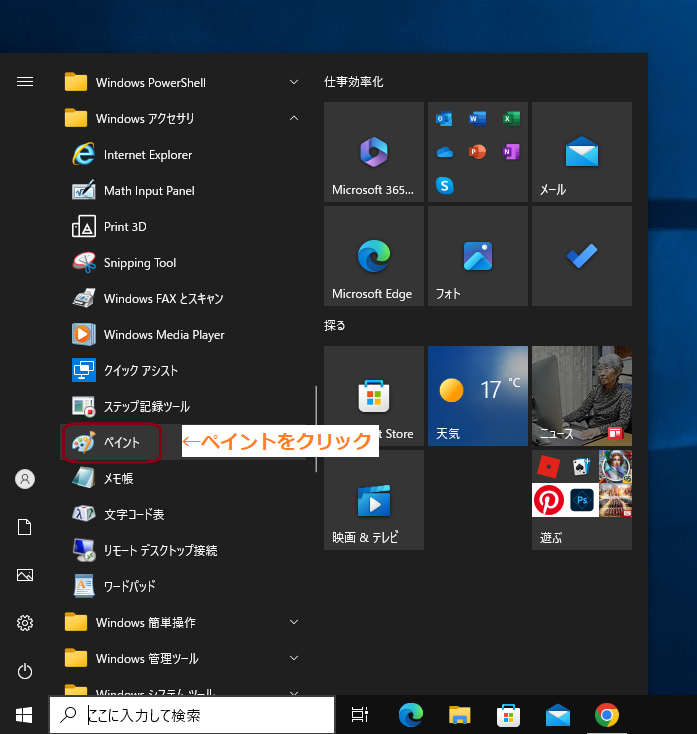
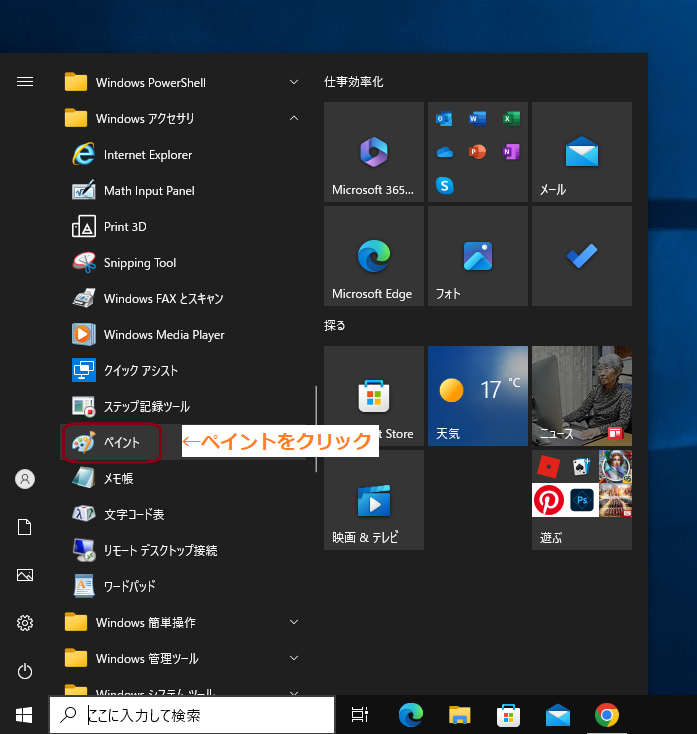
4.左上の「貼り付け」ボタンが押せるようになっていますので、クリックします。
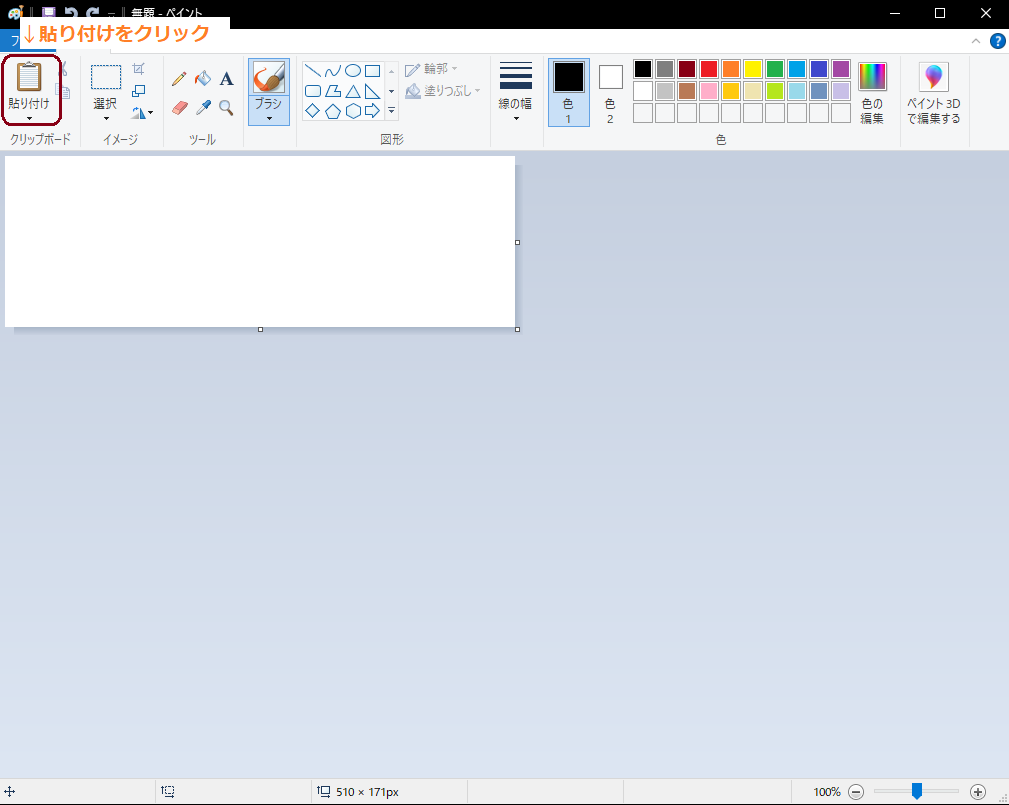
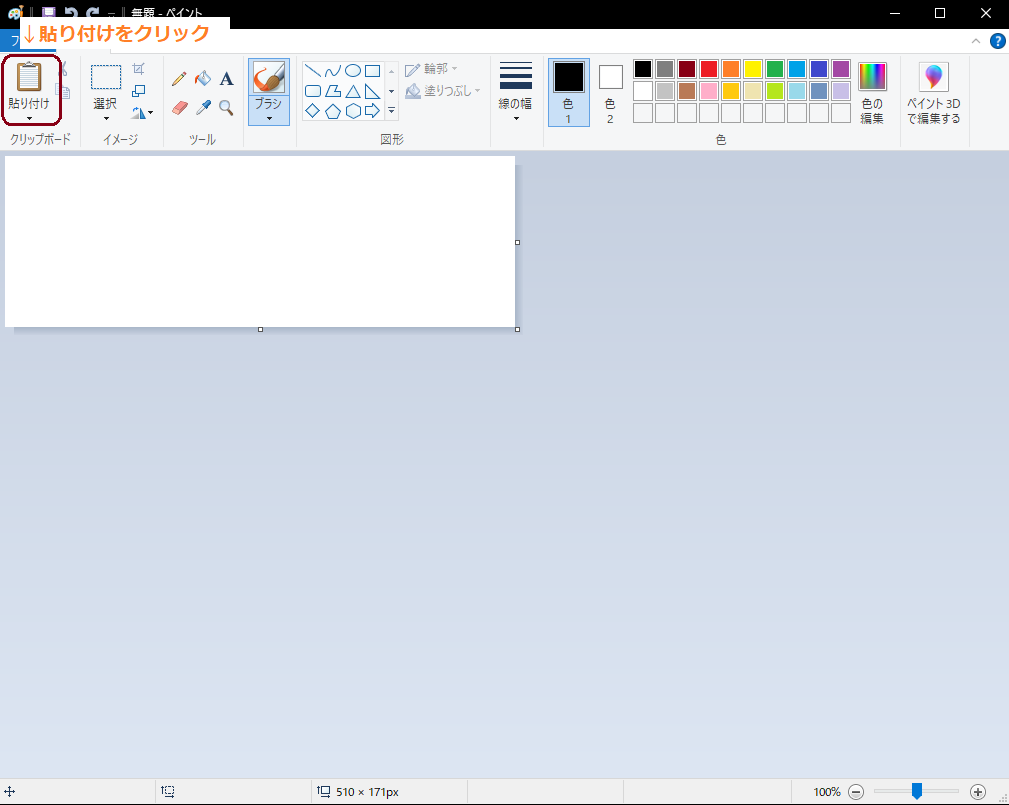
5.選択した部分の画像が表示されれば成功になります。デスクトップ等に保存してください。
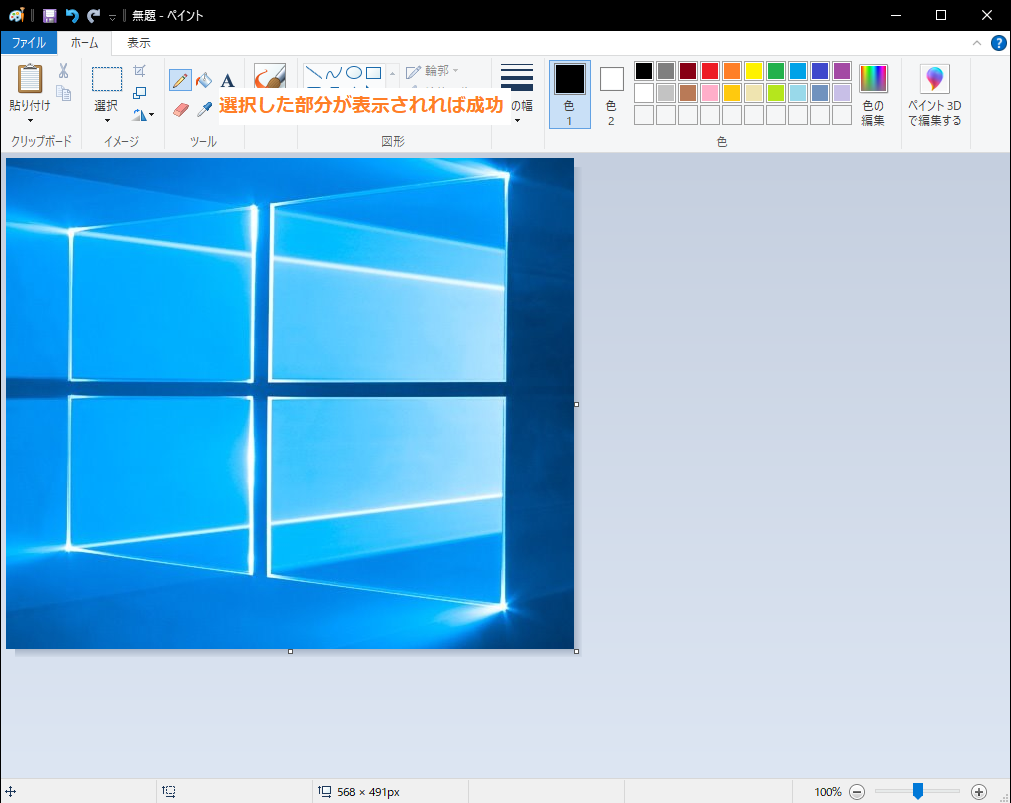
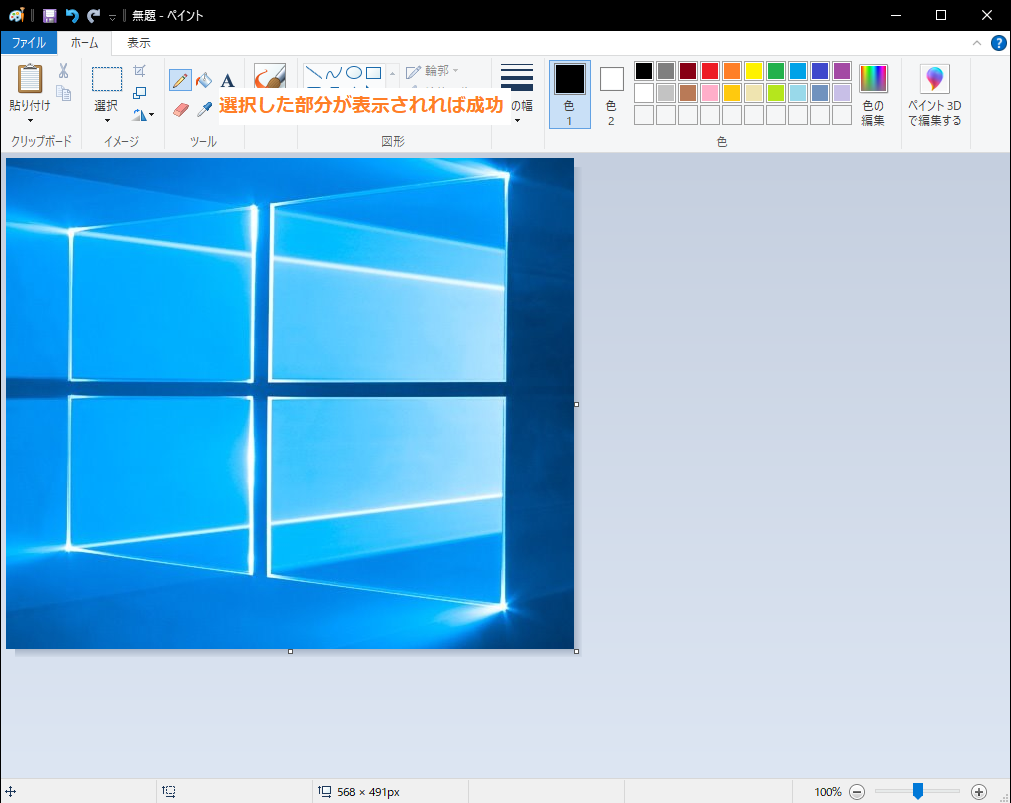
【上級者向け】ペイント起動→貼り付け→保存を簡略化するテクニック
スクリーンショットができるようになるだけでもかなり効率的ですが、頻度が多いと「ペイント」のソフトに貼り付け、保存する作業も手間に感じないでしょうか。この問題について、マウスをダブルクリックするだけで保存できるようにする方法がありますのでご紹介したいと思います。
事前設定
1.「スタートメニュー」→「Windows システムツール」から「コマンドプロンプト」を起動します。
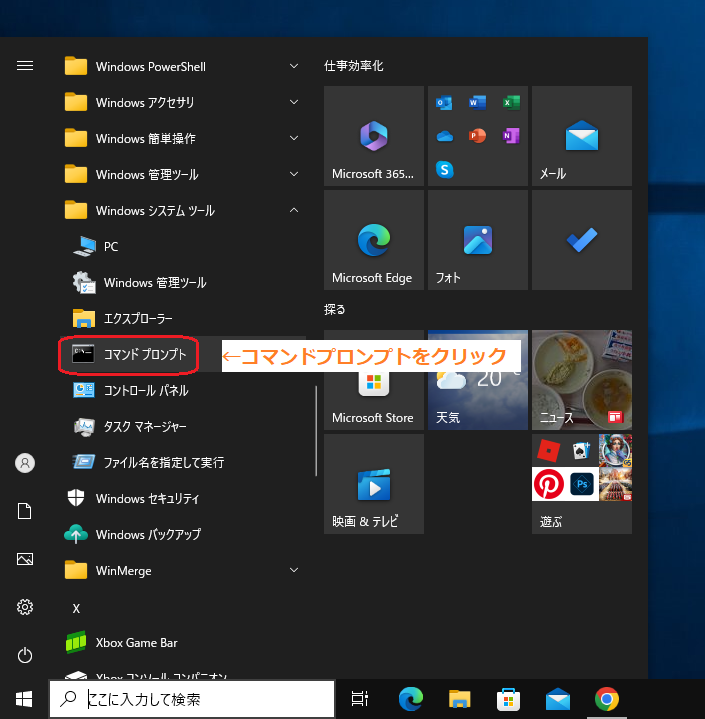
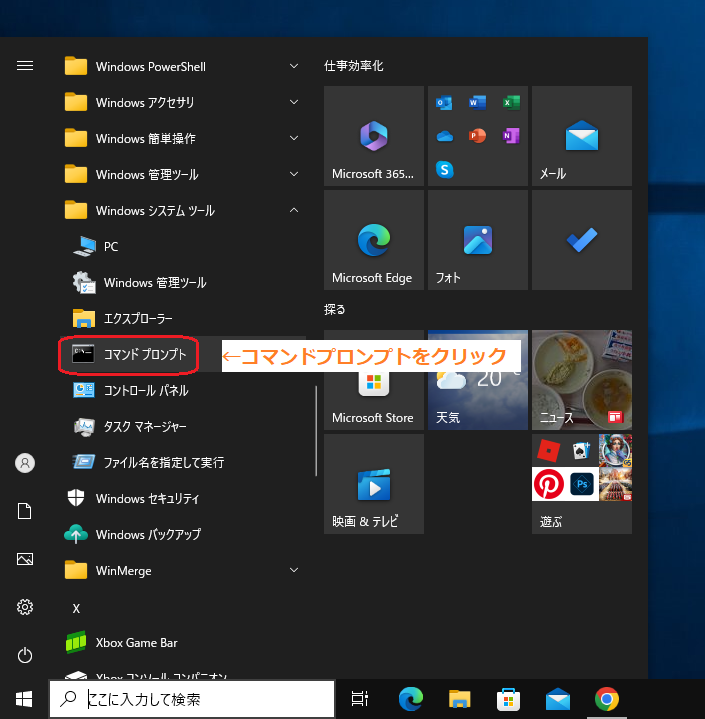
2.下記画面が表示され、入力できるようになりますので、「whoami」と入力し、「Enter」キーを押します。
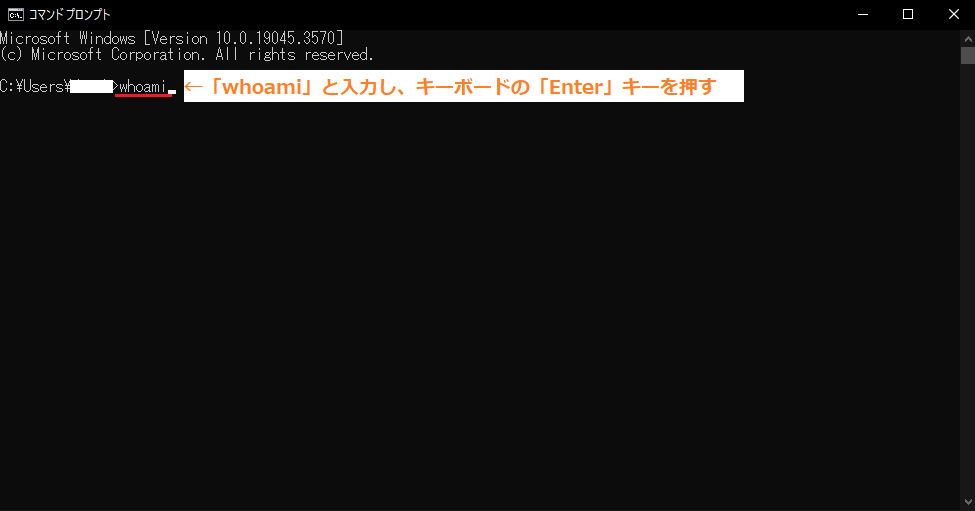
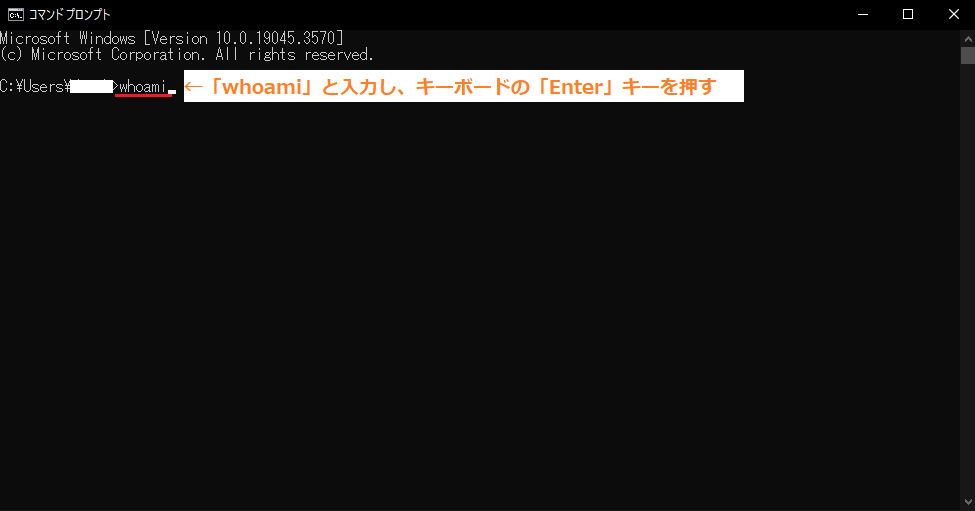
3.「ドメイン名」\「ユーザー名」が表示されますので、ユーザー名を控えます。
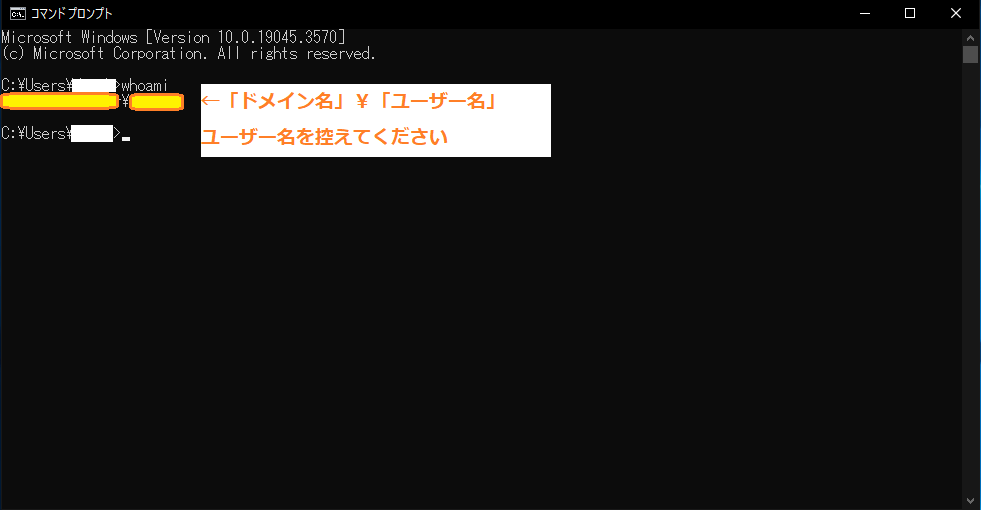
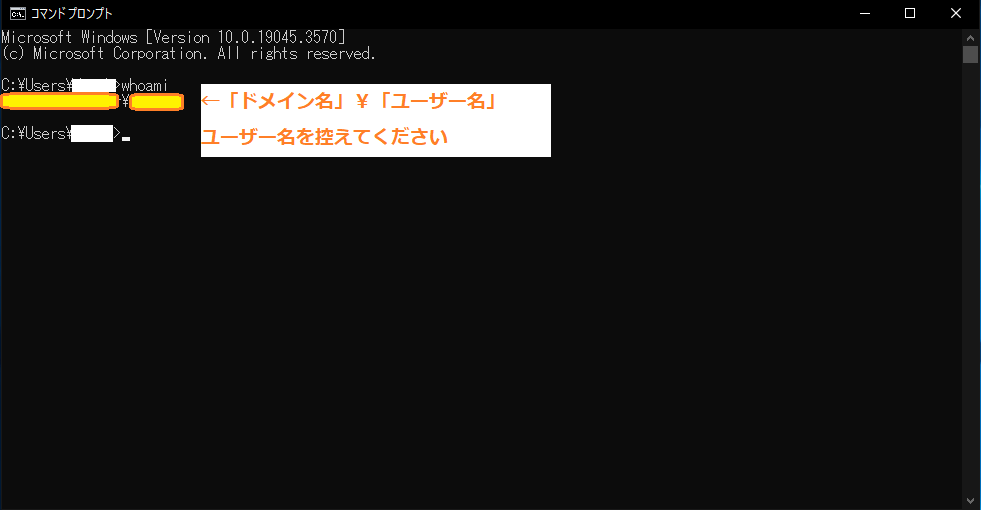
4.「スタートメニュー」→「Windows アクセサリ」から「メモ帳」を起動します。
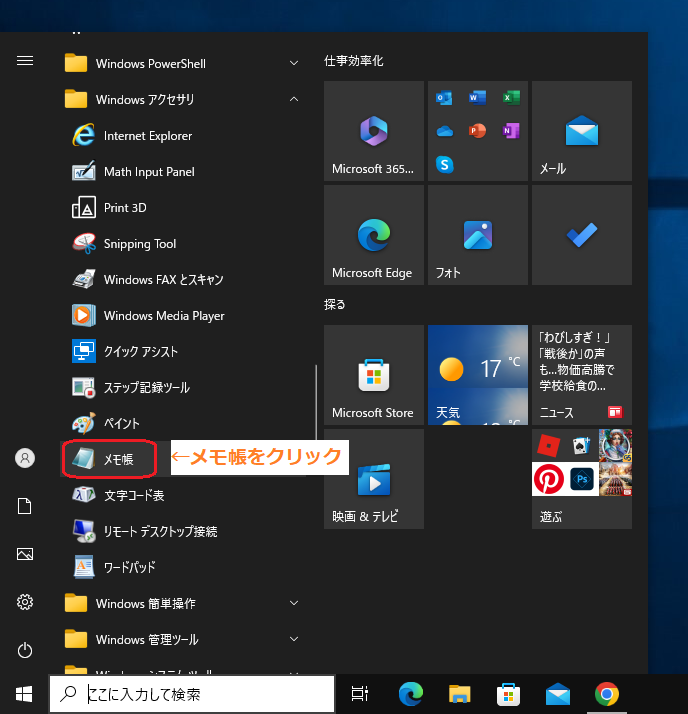
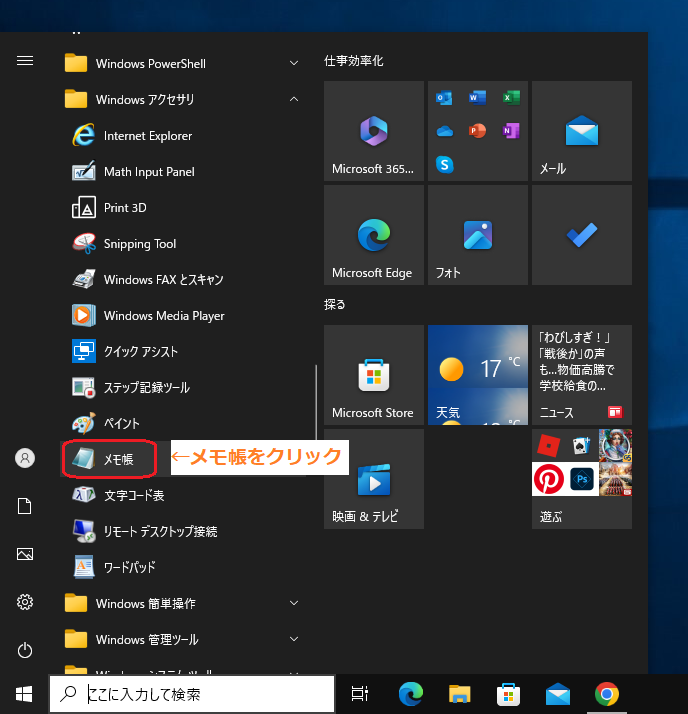
5.メモ帳の中に下記の内容をコピーし、$FilePathのユーザー名の部分に先ほど控えたユーザー名を入力してください。
Add-Type -AssemblyName System.Windows.Forms
If ([Windows.Forms.Clipboard]::ContainsImage() -eq $True) {
$Image = [Windows.Forms.Clipboard]::GetImage()
$FilePath = "C:\Users\ユーザー名\Desktop"
$FileName = (Get-Date -Format "yyyyMMddHHmmss") + ".png"
$ImagePath = Join-Path $FilePath $FileName
$Image.Save($ImagePath, [System.Drawing.Imaging.ImageFormat]::Png)
}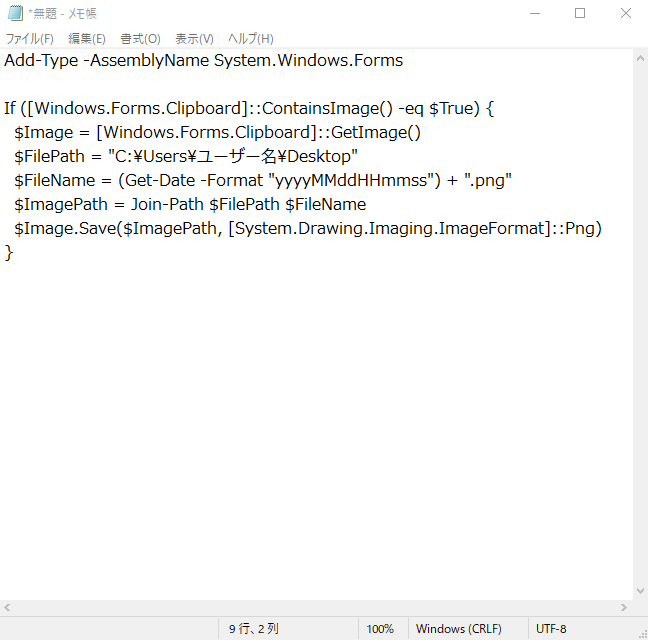
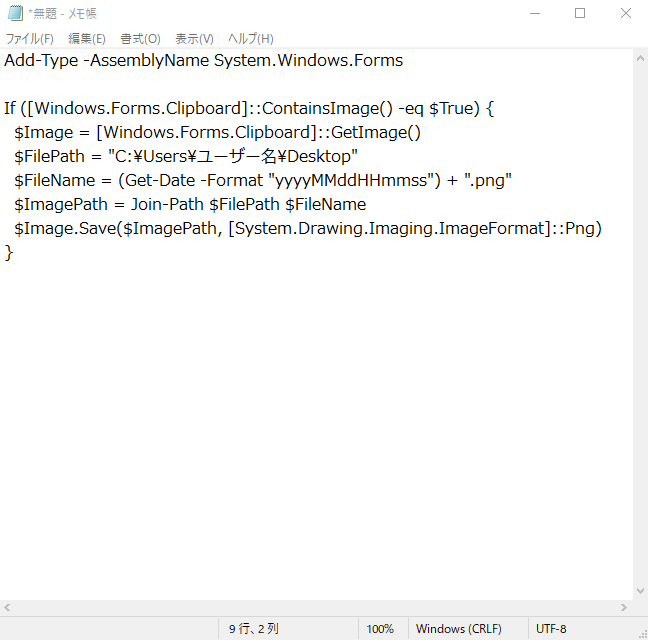
6.メモ帳をデスクトップに保存します。ファイル名を「画像化」にし、拡張子を「.ps1」に直してから保存してください。
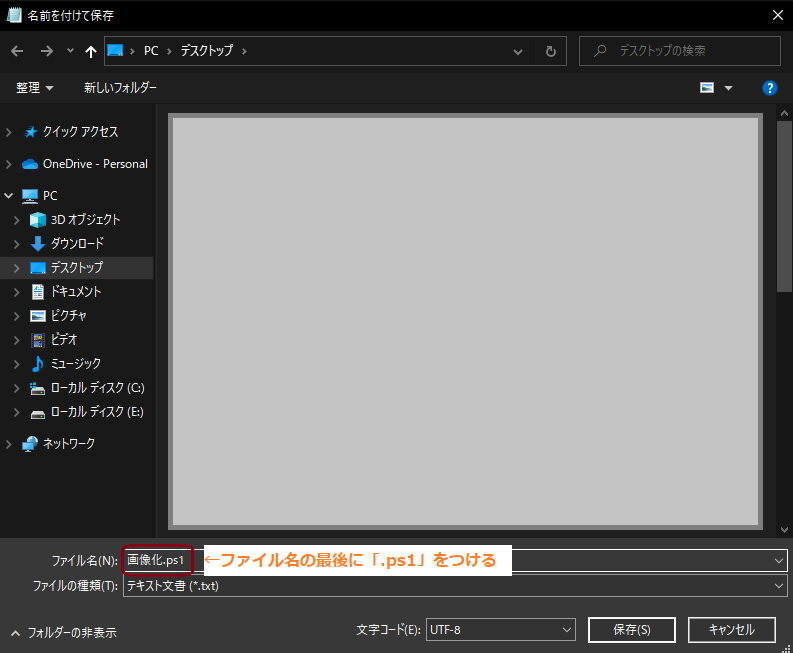
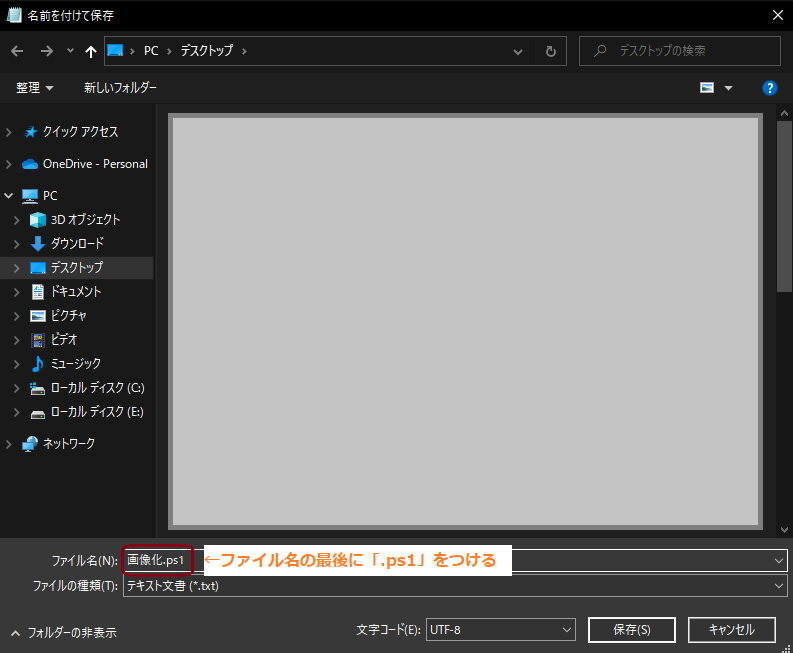
7.デスクトップ画面を右クリックし、「新規作成」→「ショートカット」を選択します。


8.「項目の場所を入力してください」の部分に下記の内容をコピーし、「次へ」を押します。このユーザー名も先ほど控えたユーザー名を入力してください。
C:\Windows\System32\WindowsPowerShell\v1.0\powershell.exe -ExecutionPolicy RemoteSigned -windowstyle hidden -File C:\Users\ユーザー名\Desktop\画像化.ps1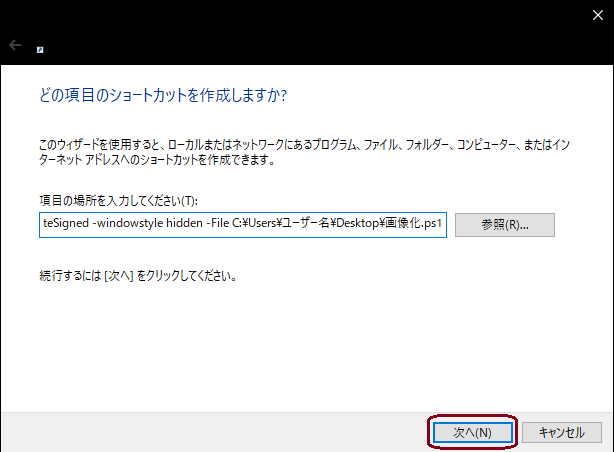
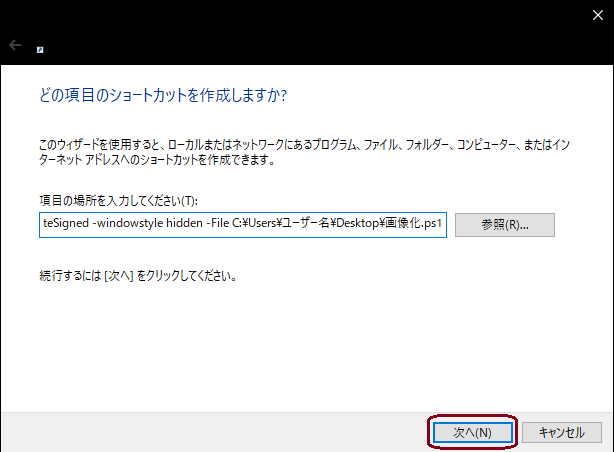
9.「完了」を押します。「powershell.exe」というショートカットが作成されます。
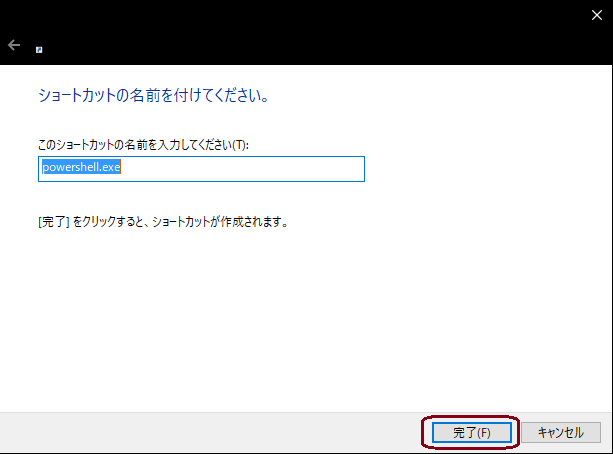
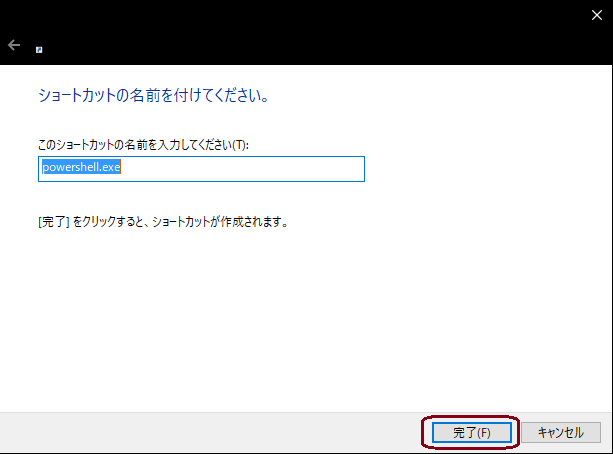
使用方法
1.まずは、キーボードの「PrtScn」(又は「fn」+「PrtScn」)を押して画面全体を保存するか、「shift」+「Windows」+「S」を押して一部の画面を保存します。
2.先ほど作成した「powershell.exe」のショートカットを起動します。
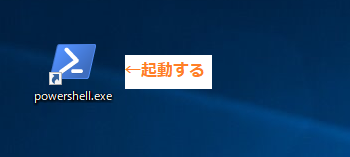
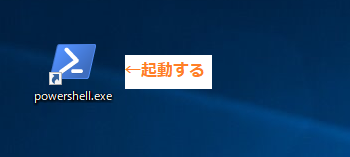
3.デスクトップにスクリーンショットした画像が保存されます。
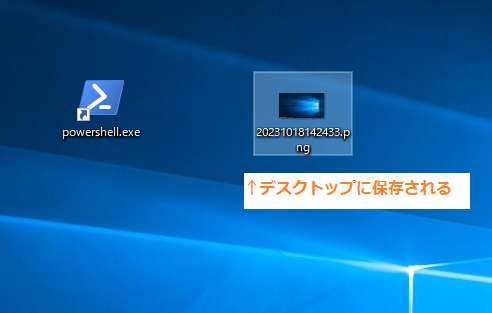
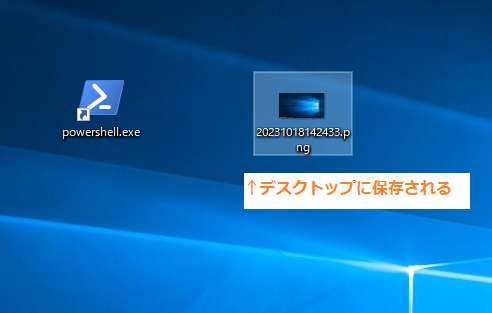
最後に
最後のテクニックは事前設定が少し面倒くさいですが、スクリーンショットを多用される方はかなり便利になる機能ですので、是非一度使ってみてください。最後までご覧いただきありがとうございました。